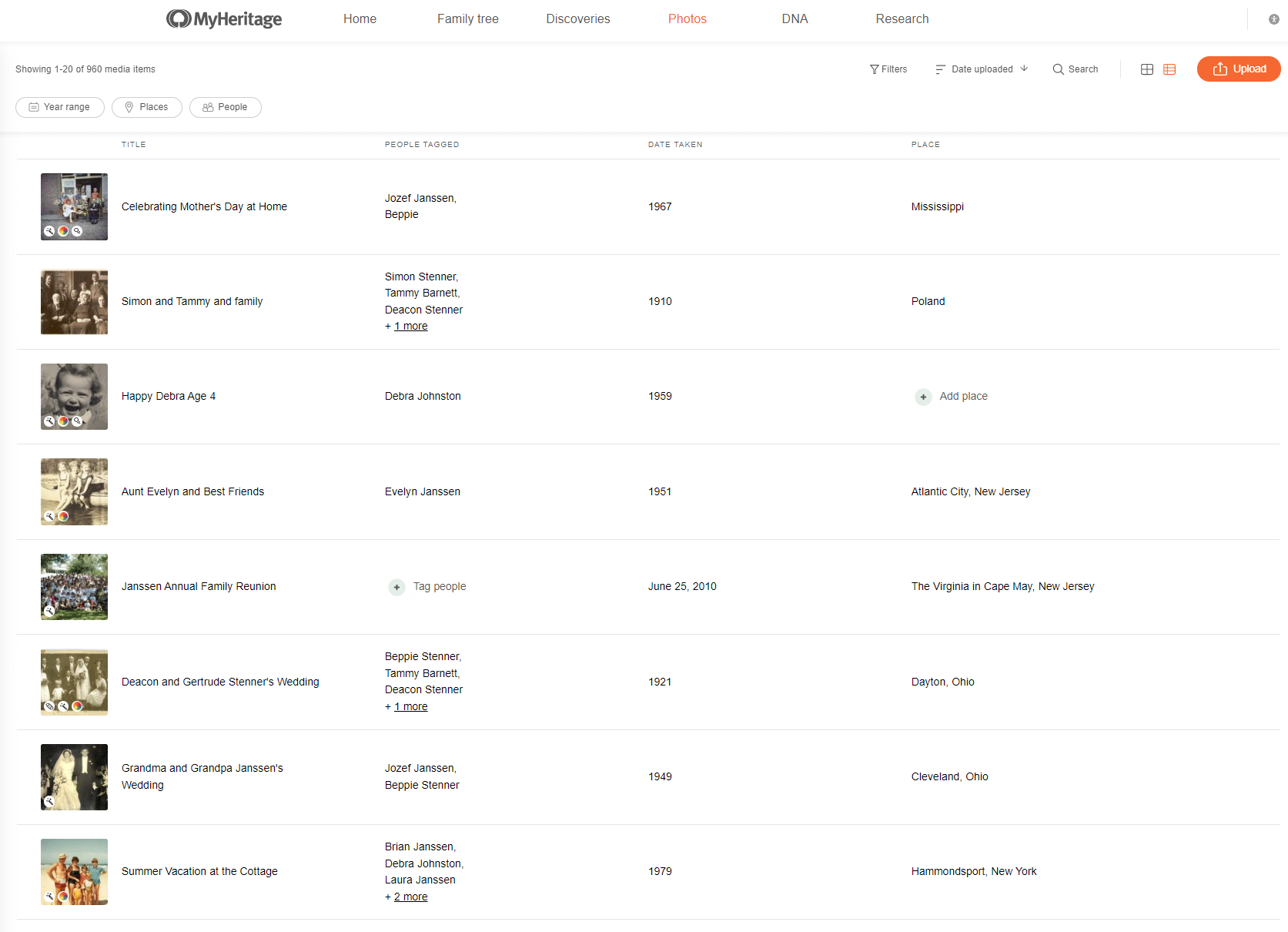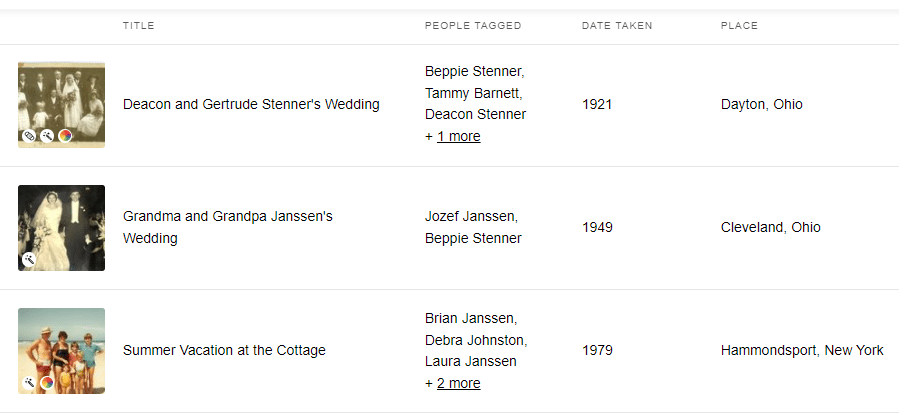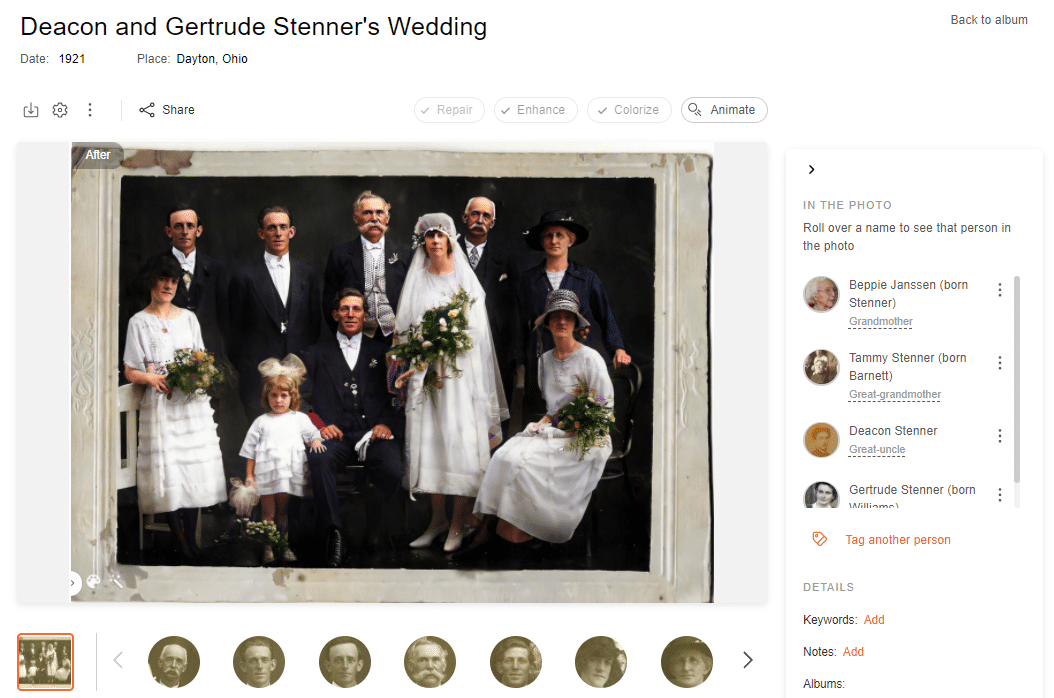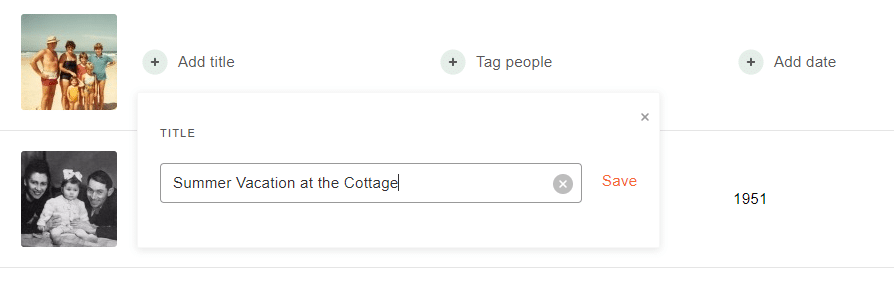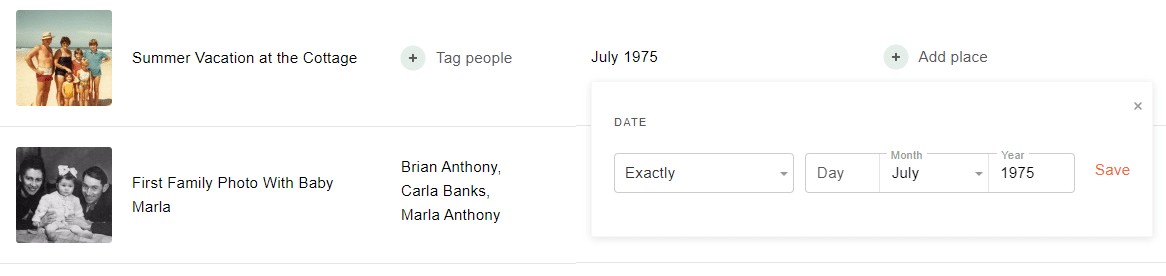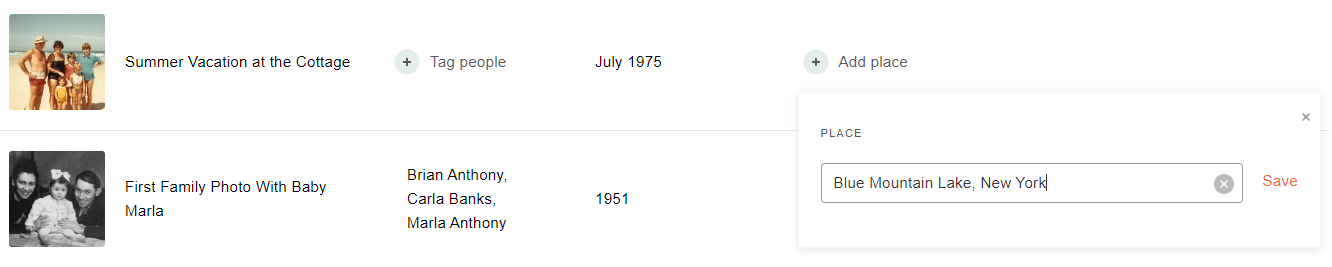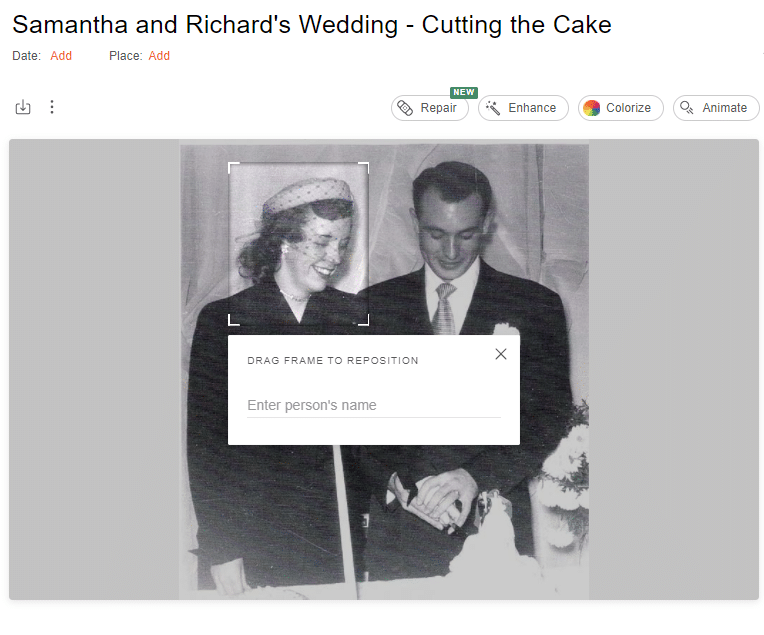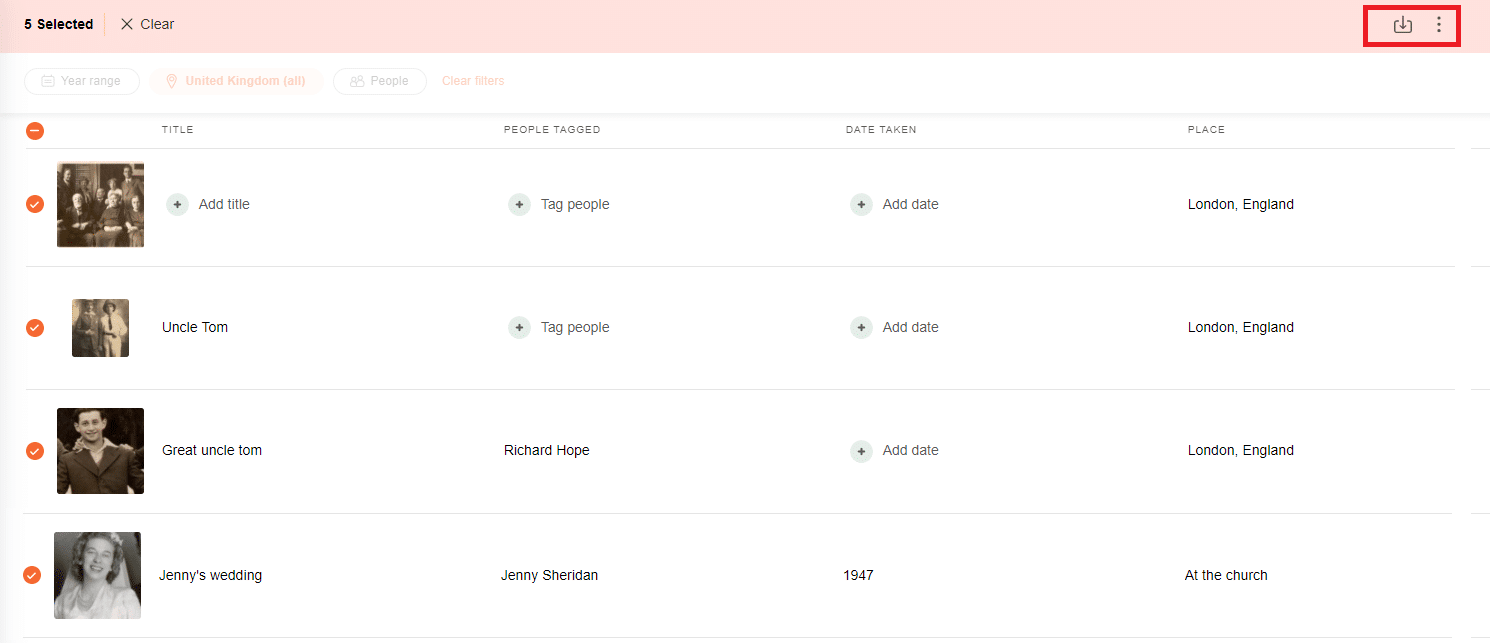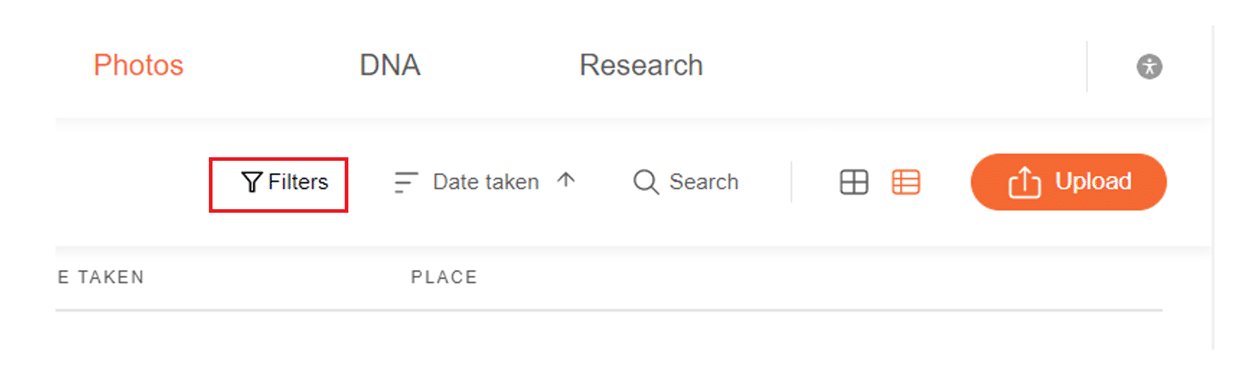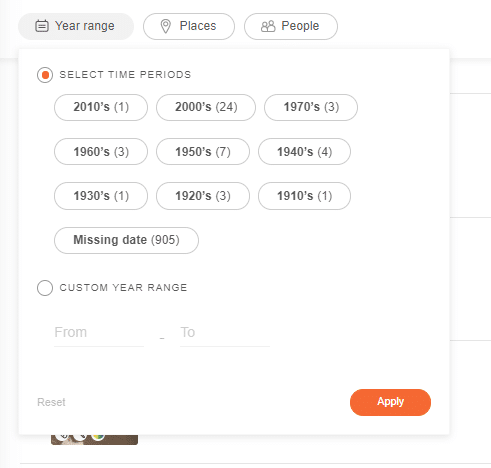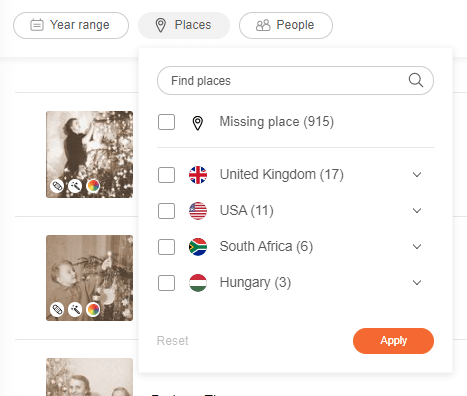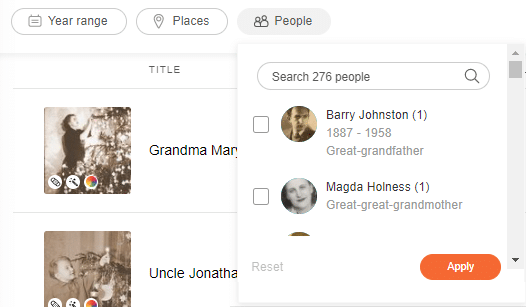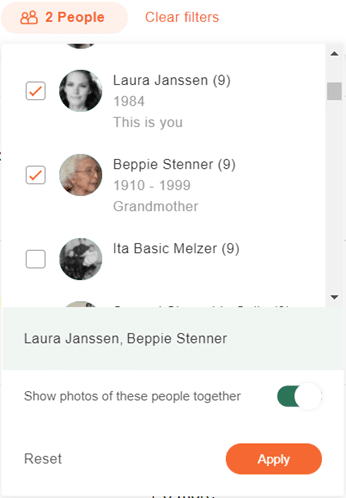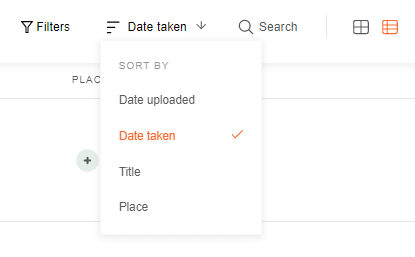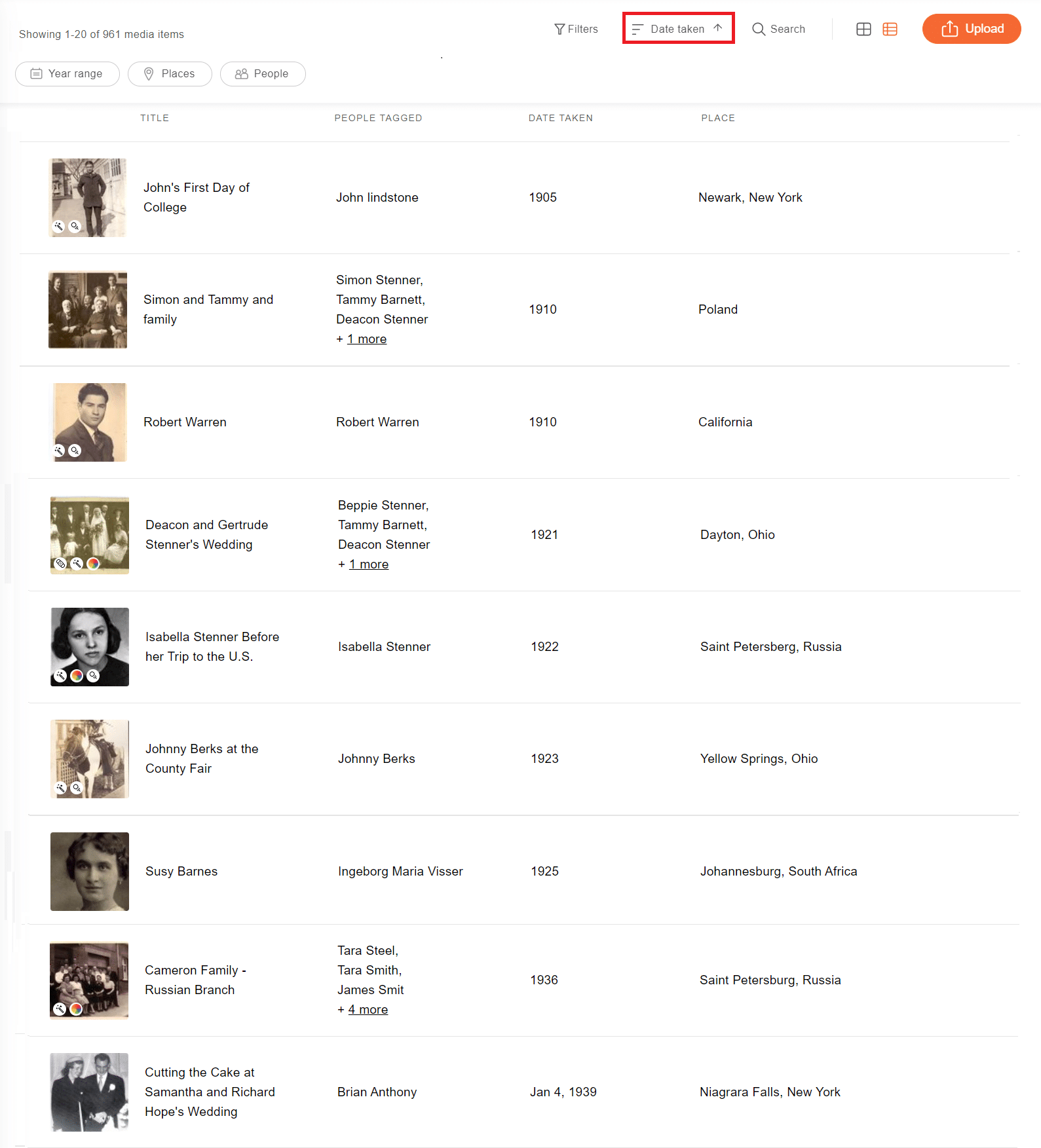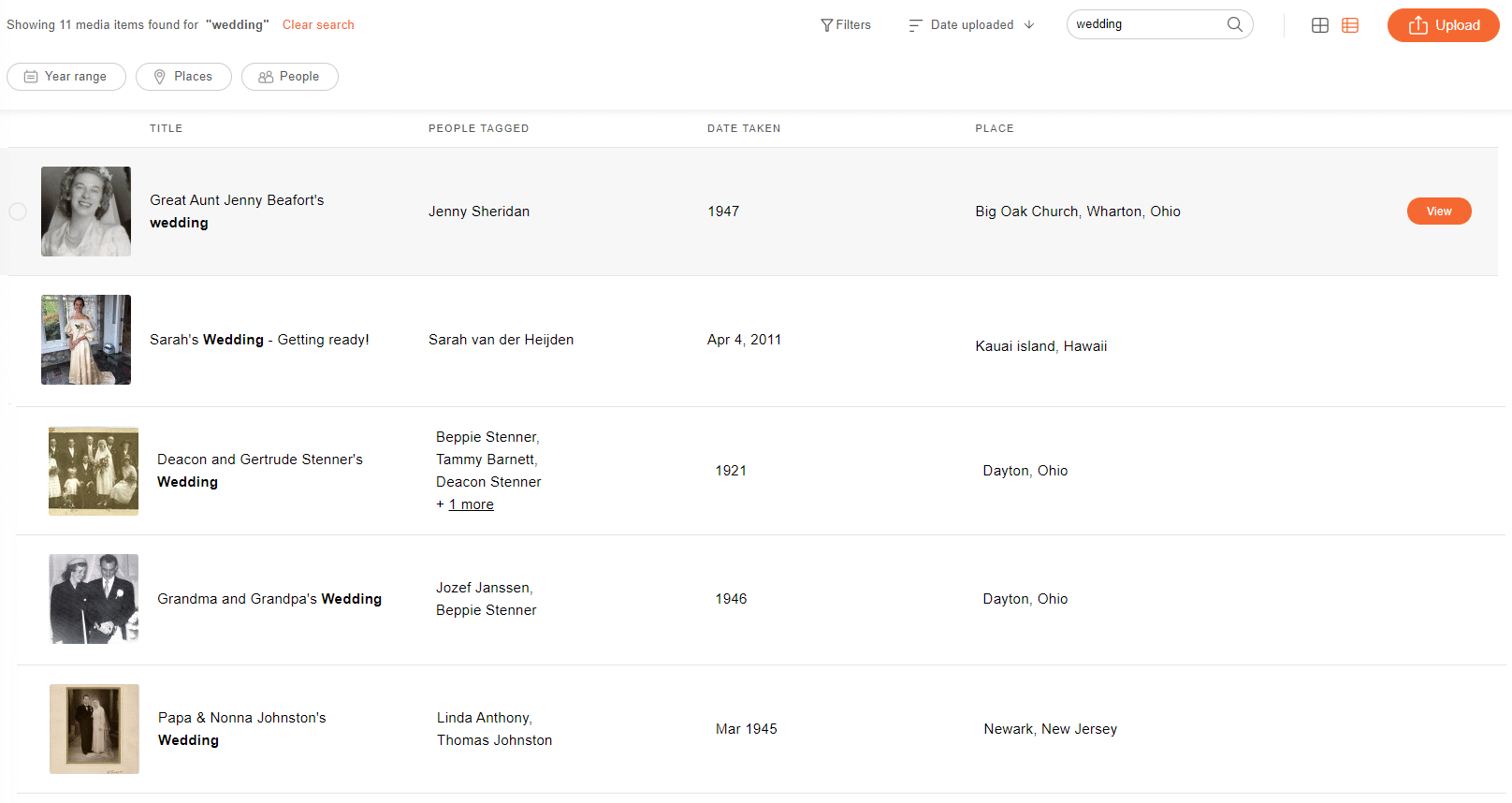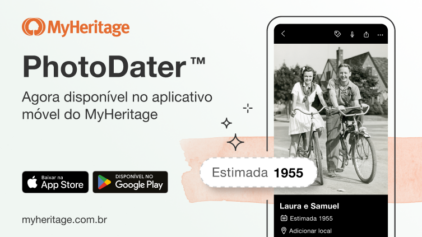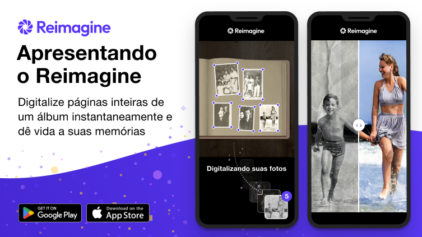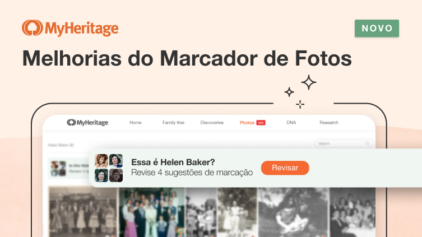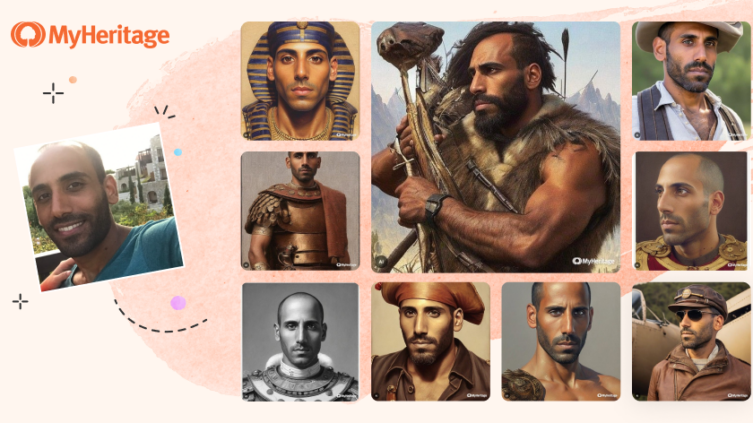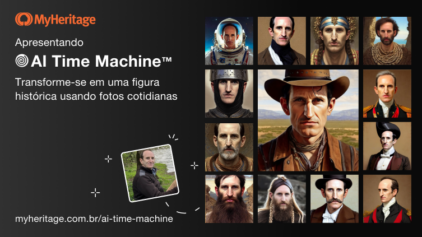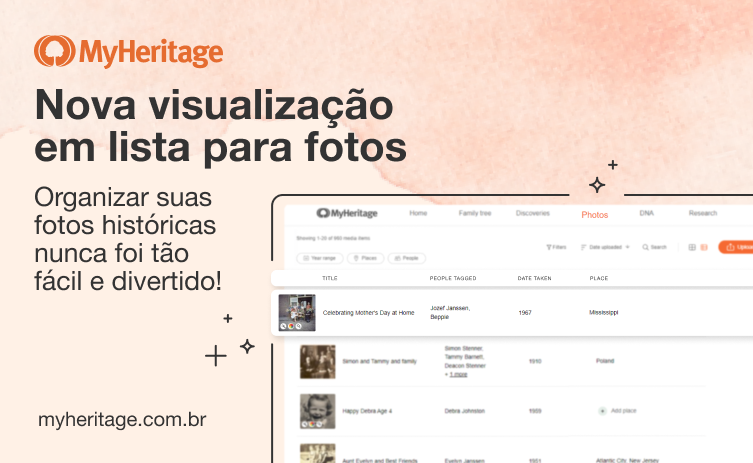
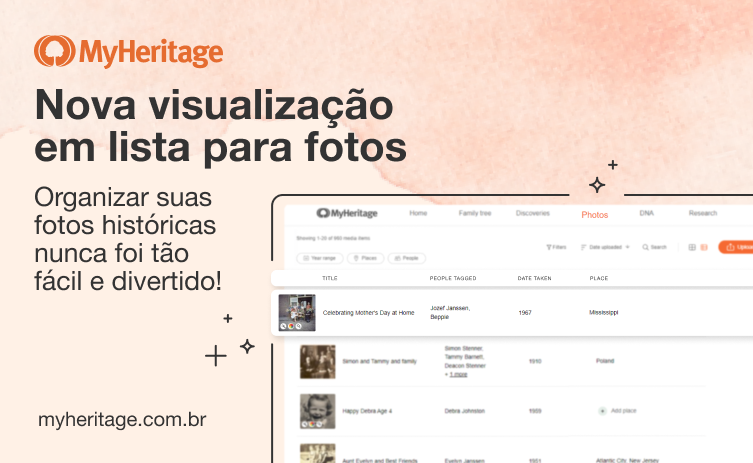
Estamos felizes em apresentar a nova visualização de lista para fotos no MyHeritage, projetada para edição e classificação conveniente dos detalhes em suas fotos de família. Isso irá encantar nossos usuários que amam fotos históricas, especialmente aqueles que têm centenas ou milhares de fotos carregadas.
Nos últimos dois anos, lançamos novas ferramentas inovadoras para te ajudar a obter informações sobre as fotos de sua família. Como nos tornamos o destino número 1 para enviar e melhorar fotos antigas de família, com recursos como MyHeritage In Color™, Aprimorado de Fotos, Reparo de Foto e Deep Nostalgia™, os usuários têm enviado milhões de fotos para a nossa plataforma e queríamos tornar mais fácil organizá-las, documentá-las e marcá-las.
A nova visualização em lista permite que você veja miniaturas de suas fotos junto com os metadados relacionados a cada foto, incluindo o título, as pessoas marcadas na foto e a data e o local onde a foto foi tirada. As informações ausentes podem ser inseridas facilmente online.
Visualização em lista e visualização em grade
Visite suas fotos fazendo login em MyHeritage e clique em ‘Fotos’ no menu de navegação. Ao lado do botão para fazer upload de novas fotos, você verá uma alternância entre a nova visualização em Lista e a visualização em Grade existente.

Alternando entre as visualizações de fotos. A visualização em lista está à direita (clique para ampliar)
A visualização em lista é um novo modo de exibição, complementando a visualização de grade atual. A visualização em grade é mais compacta, mostrando mais fotos na tela, mas sem seus detalhes. É útil quando você deseja folhear suas fotos com foco no visual. Em contraste, a nova visualização em Lista mostra menos fotos por página, mas inclui suas informações principais, o que é muito útil quando você deseja revisar suas fotos de acordo com seus metadados, por exemplo, com base em onde ou quando foram tiradas, ou as pessoas que aparecem neles.
Preservando fotos de família
As fotos estão entre os bens mais valiosos de uma família. Eles armazenam as memórias e capturam a essência das pessoas e lugares, servindo como uma máquina do tempo para o passado de nossa família. Temos sorte se tivermos fotos de família deixadas por nossos ancestrais, mas muitas dessas fotos muitas vezes não são documentadas, com pouca ou nenhuma informação sobre quem aparece nelas, quando e onde foram tiradas. Depende de nós encontrar e valorizar as fotos de nossa família, enviá-las para segurança digital e documentar o máximo de informações que pudermos sobre elas por meio de investigação e pesquisa. É assim que podemos deixar um rico legado para as gerações futuras.
Ter todas as fotos de sua família preservadas em um só lugar é inestimável. Quando você carrega e organiza suas fotos históricas no MyHeritage, é fácil preservar as informações históricas nas fotos e compartilhar suas preciosas memórias de família com seus parentes.
O primeiro passo é enviar suas fotos para o MyHeritage. Para obter mais informações sobre isso, assista a este vídeo tutorial . Você também pode usar o aplicativo móvel MyHeritage gratuito para iOS e Android.
Depois de enviar as fotos para o MyHeritage, a próxima etapa é documentá-las: Marque as pessoas que aparecem nelas e adicione datas, locais e títulos. Com a nova visualização em Lista, você pode localizar facilmente as informações que faltam em suas fotos e inseri-las. Existem novas opções de filtragem e classificação que tornam um prazer trabalhar com suas fotos.
Vamos mergulhar no novo layout!
Explorando a visualização de lista
A visualização de lista exibe todas as suas fotos em uma tabela.
Fotos que foram aprimoradas, reparadas, coloridas e / ou animadas aparecerão com os símbolos correspondentes na miniatura da foto. As informações exibidas para cada foto incluem seu título, as pessoas marcadas na foto, a data em que a foto foi tirada e o local em que a foto foi tirada.
Para ver uma foto em tamanho maior, por meio da página de foto única, passe o mouse sobre a linha da foto e clique em “Exibir” à direita. Você também pode clicar na miniatura da foto para obter o mesmo resultado.
A foto será aberta em uma nova guia, permitindo um trabalho contínuo e sem distrações na página principal da lista de fotos. A partir daí, você pode ver mais informações sobre a foto e realizar outras ações na foto, como consertar, aprimorar, colorir ou animar, e compartilhá-la nas redes sociais.
A visualização em lista facilita a adição de qualquer informação que esteja faltando. Basta clicar em qualquer campo para editar seu conteúdo. Os campos vazios contêm um botão “Adicionar título”, “Marcar pessoas”, “Adicionar data” ou “Adicionar local”. Esta é uma grande melhoria em comparação com a visualização em Grade, onde metadados não eram exibidos e você tinha que abrir cada foto individualmente para ver se algo estava faltando e adicionar novas informações.
As opções “Adicionar título”, “Adicionar data” e “Adicionar local” podem ser editadas no local. Basta clicar no botão, inserir as informações e clicar em “Salvar”.
A adição de data é flexível e muitas opções são suportadas. Você pode adicionar uma data completa, uma data parcial (como um ano) ou um intervalo de datas.
O botão “Marcar pessoas” te levará para a página da foto individual, aberta em uma nova guia, onde você pode marcar as pessoas que aparecem na foto.
Você pode selecionar várias fotos para baixar ou excluir clicando no círculo que aparece à esquerda de cada foto quando você passa o mouse sobre ela e, em seguida, selecionando quaisquer fotos adicionais nas quais deseja executar esta ação. Pretendemos permitir que você defina a data ou o local para várias fotos dessa forma, mas isso terá suporte na próxima atualização.
Classificação e filtragem
As fotos na visualização em grade são sempre exibidas com as fotos adicionadas mais recentemente na parte superior e, no momento, não há opções de classificação ou filtragem disponíveis.
Por outro lado, na nova visualização em Lista, você pode filtrar suas fotos de acordo com 3 novos filtros: ano, lugar tirado ou pessoas na foto. Isso é muito útil quando você tem muitas fotos.
O filtro “Faixa de ano” oferece décadas para você escolher, ou você pode inserir uma faixa personalizada. Você também pode filtrar as fotos por “Datas ausentes” para exibir a lista de todas as suas fotos que não foram datadas. Você pode então adicionar facilmente essas informações diretamente da exibição de lista.
Filtrar por “Lugares” mostrará todos os lugares que você tem nas fotos de sua família. Clique nas setas ao lado de um local para obter mais detalhes.
Você pode encontrar as fotos sem informações de lugar, selecionando o filtro “Lugares ausentes”. E, é claro, você pode preencher todos os locais ausentes diretamente na visualização em Lista.
Filtre suas fotos por “Pessoas” para ver todas as fotos onde essas pessoas aparecem. Se você selecionar mais de uma pessoa, mostraremos todas as fotos que apresentam qualquer uma delas.
Se você preferir ver apenas fotos que apresentam todas essas pessoas juntas (por exemplo, se você gostaria de ver fotos suas e de sua avó, juntas), selecione a opção “Mostrar fotos dessas pessoas juntas”.
Os resultados mostrarão todas as fotos em que todas as pessoas selecionadas foram marcadas.

Exemplo: fotos em que o fundador do MyHeritage Gilad aparece junto com seu avô Chaim (Clique para ampliar)
Selecione “Fotos não marcadas” para concentrar seus esforços nas fotos não marcadas.
Você pode escolher qualquer combinação de filtros para exibir sua escolha de fotos.
Clique em “Limpar filtros” quando quiser limpar a seleção.
Você também pode classificar suas fotos (na parte superior dos filtros) com base na data em que a foto foi carregada, quando a foto foi tirada, o título ou o lugar.
Clicar na seta ao lado dos critérios de classificação inverterá a ordem da lista. Por exemplo, esta opção de classificação mostra as fotos por data tiradas em ordem crescente, de forma que as fotos mais antigas sejam exibidas primeiro.
Procurando fotos
A opção de pesquisa é semelhante à pesquisa na visualização em Grade, mas os resultados agora serão exibidos na nova visualização em Lista. A opção de pesquisa cobre os títulos das fotos e os nomes das pessoas marcadas.
Aqui está um exemplo de uma pesquisa por todas as fotos com a palavra “casamento” nelas:
O que vem a seguir
Como a maioria dos novos recursos do MyHeritage, este é o primeiro lançamento e planejamos aprimorá-lo em um futuro próximo. A seguir, haverá a opção de editar datas e locais de fotos com ações em massa na visualização em Lista. Por exemplo, se você enviou várias fotos do casamento de sua irmã, poderá selecionar todas e atualizar o local e a data de todas de uma vez.
A visualização em lista é mais adequada para telas grandes. No momento, está disponível ao visualizar o site da família em um computador. No futuro, ele também estará disponível ao visitar seu site a partir de um navegador móvel.
Embora haja muitas vantagens em usar a nova visualização em Lista e outras vantagens em usar a visualização em Grade, atualmente existem algumas funções disponíveis em uma visualização e não na outra.
A visualização em grade inclui opções para gerenciar álbuns que ainda não implementamos na nova visualização em lista. As opções são compartilhar um álbum, fazer download de um álbum, visualizar os detalhes do álbum ou excluir um álbum. Outra função atualmente indisponível na visualização em lista é a opção de selecionar várias fotos e adicioná-las a um álbum. Adicionaremos essas opções à visualização em lista na próxima atualização. Enquanto isso, você pode gerenciar seus álbuns no MyHeritage por meio da visualização em grade.
A capacidade de filtrar e classificar as fotos é nova e atualmente está disponível apenas na visualização em Lista. Planejamos disponibilizá-lo no modo de visualização grade também, no futuro.
Conclusão
A nova visualização em Lista de Fotos é uma ferramenta poderosa para te ajudar a organizar e documentar as fotos de sua família. Esperamos que você goste de usá-la para enriquecer suas fotos. Estamos abertos a comentários e sugestões sobre o que adicionar a seguir.