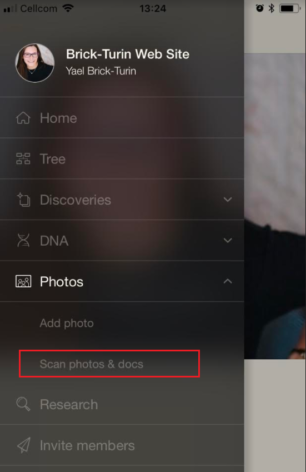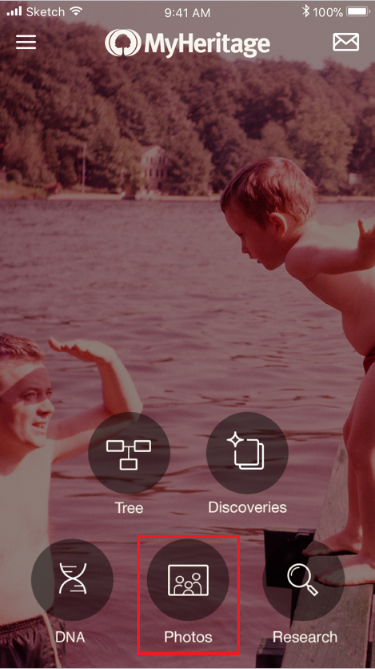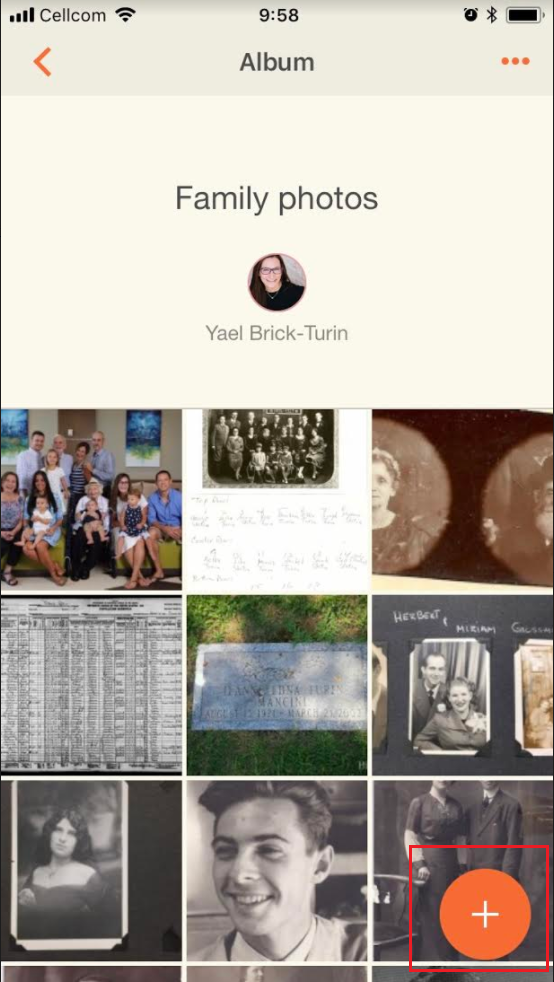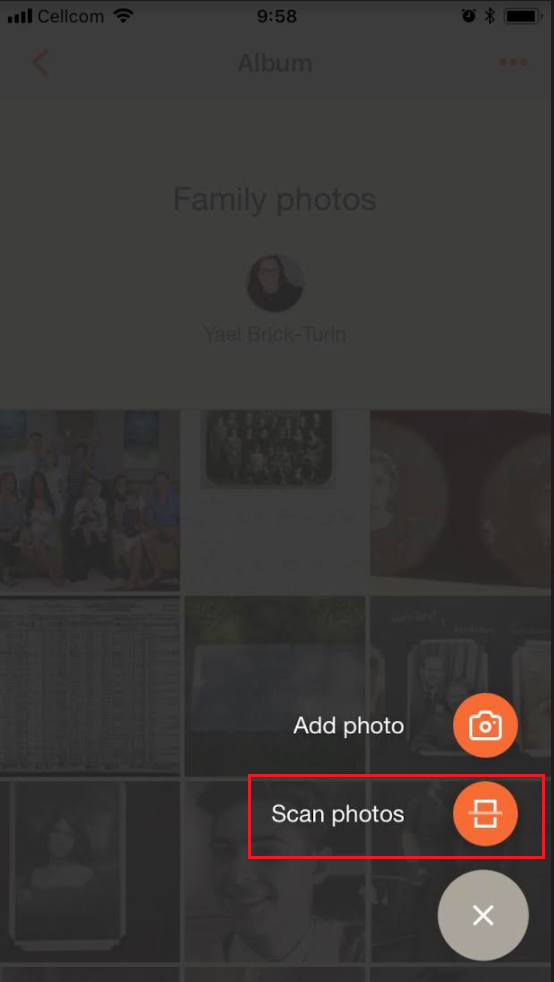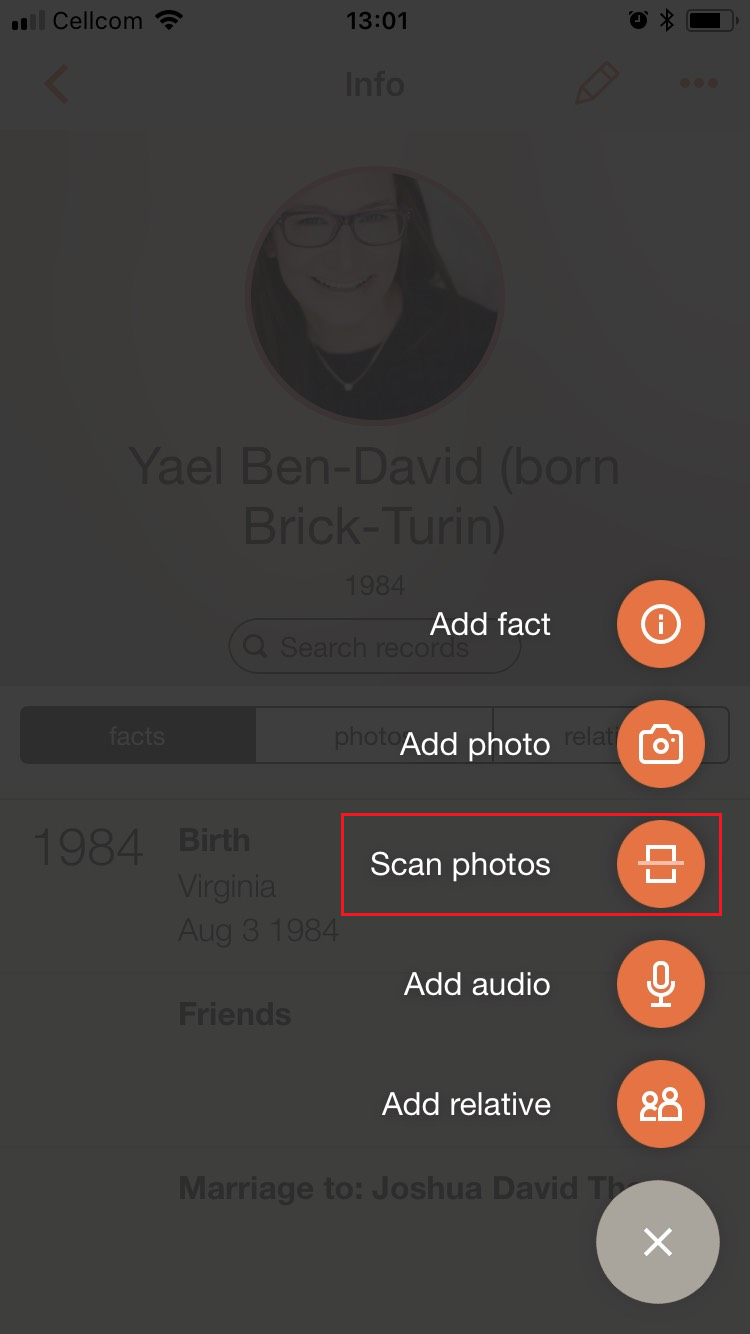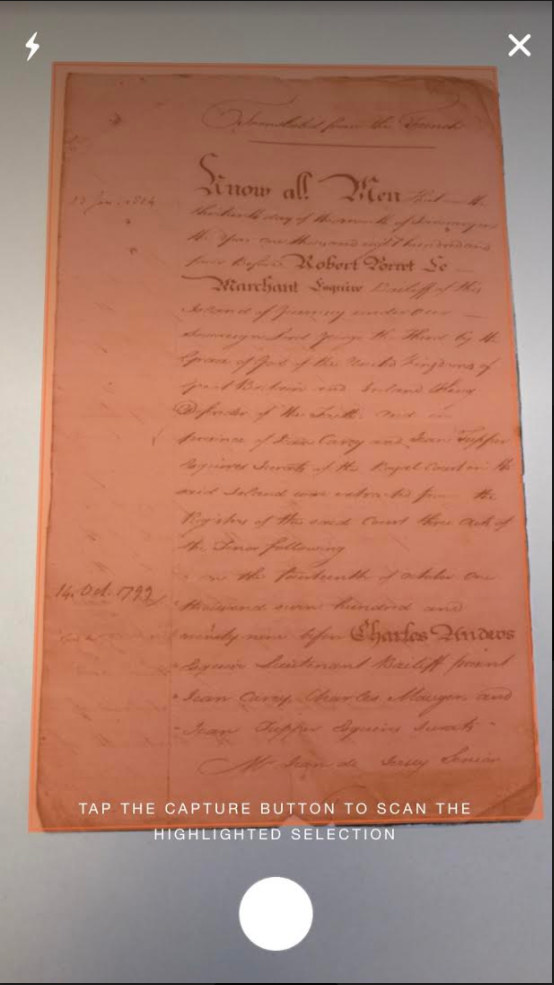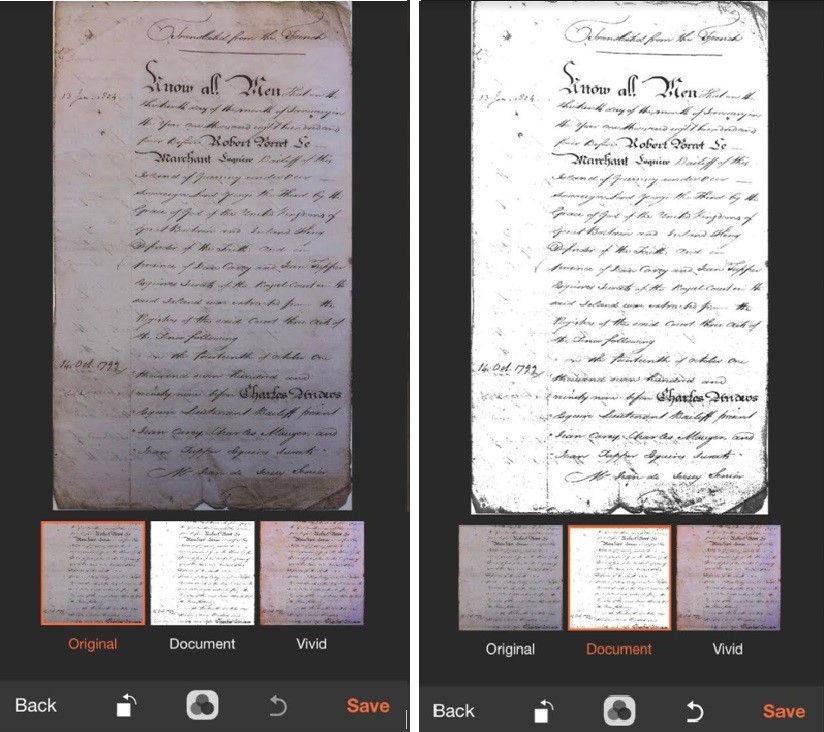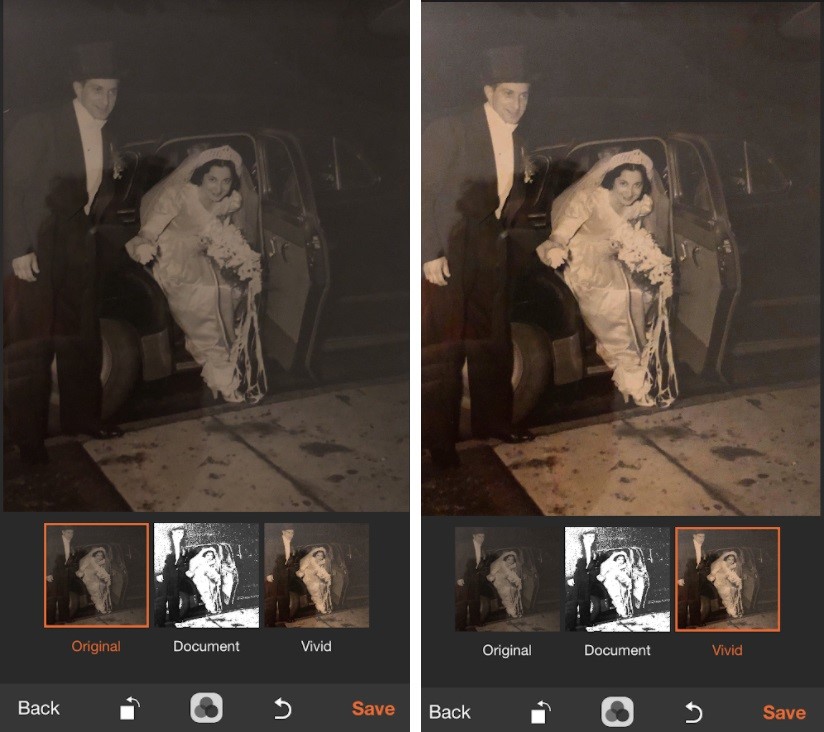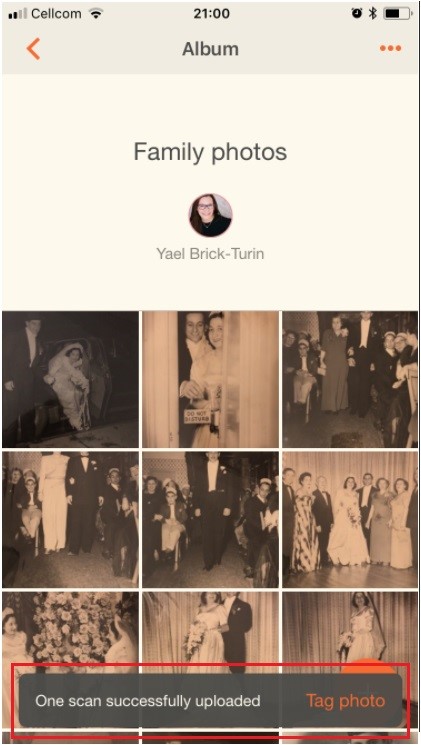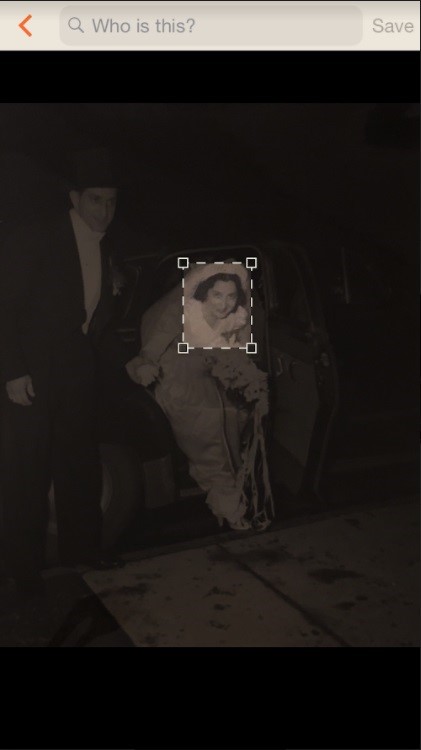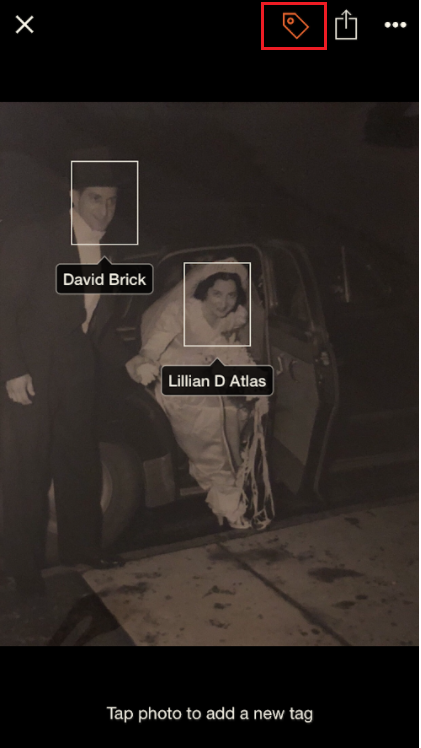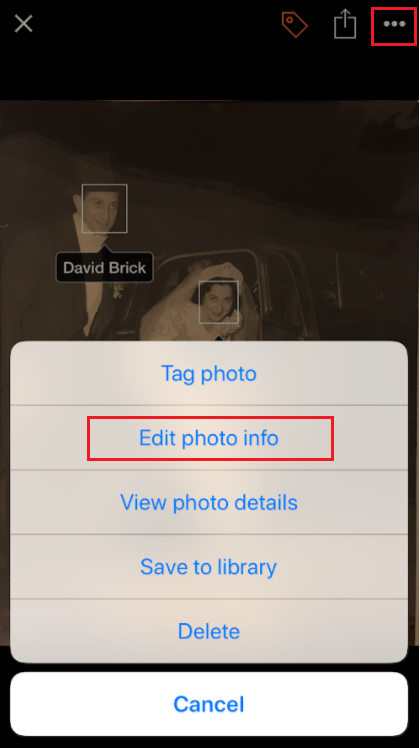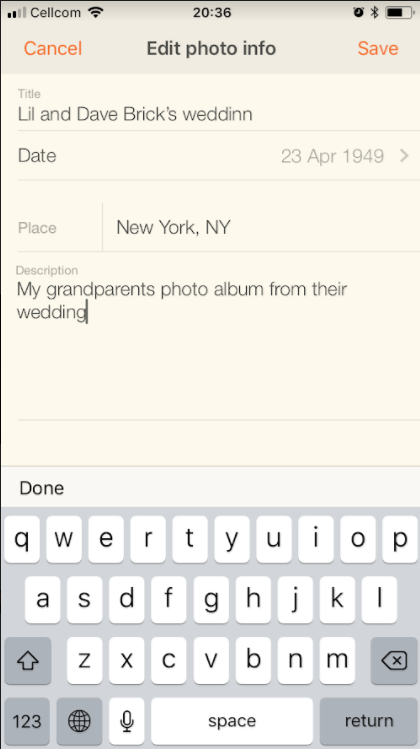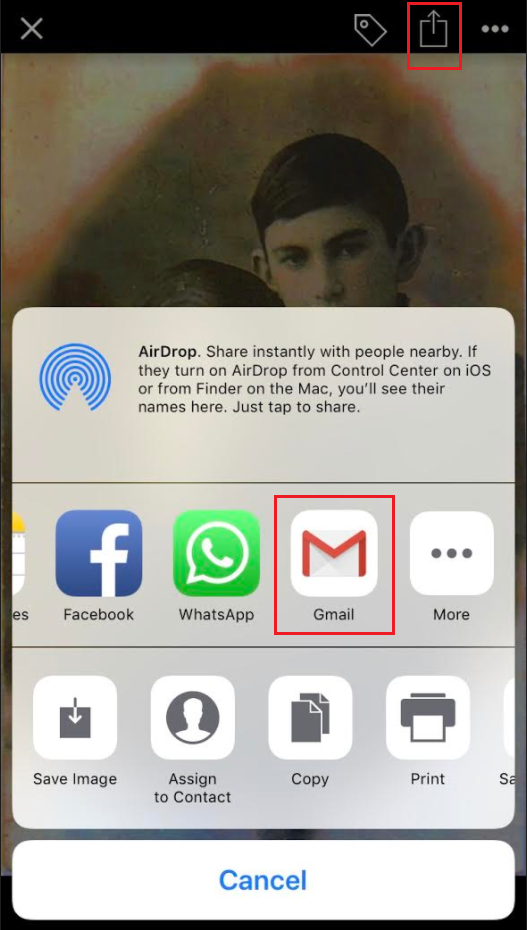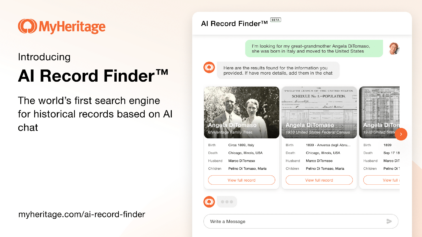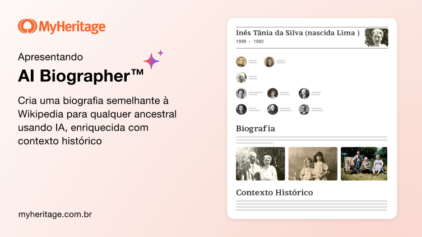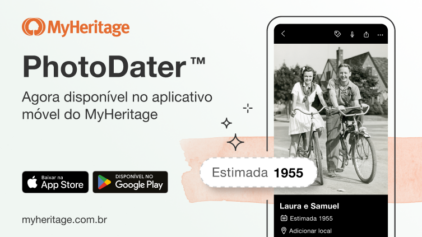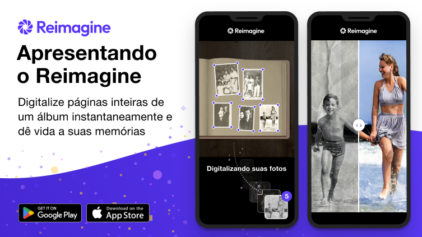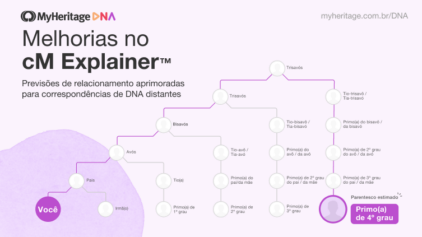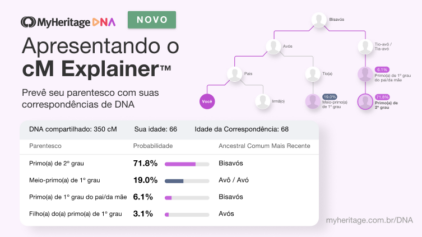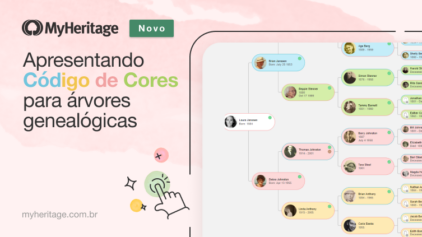Novas funções do aplicativo: Caixa de Entrada e Scanner, parte 2
- Por Silvia


Este artigo é a segunda parte do nosso anúncio referente ao aplicativo móvel. A primeira parte mostrou a Caixa de Entrada, esta segunda parte irá tratar do scanner.
Scanner
A nova funcionalidade de escaneamento no aplicativo móvel do MyHeritage lhe permite digitalizar documentos históricos, bem como fotos de álbuns de família antigos (ou não tão antigos), de forma fácil e rápida. O que quer que você escaneie com o aplicativo será automaticamente salvo no seu site de família, no MyHeritage. Escanear documentos e fotos com o aplicativo garante que os mesmos sejam preservados de forma digital, protegendo as suas características contra danos físicos e mantendo-se cópias de segurança, para que você não corra o risco de perder nada. Também é possível marcar as pessoas aos items salvos na sua árvore genealógica, para que os seus registros e documentos sejam preservados de forma organizada.
Acessando o Scanner
Navegue até o scanner a partir do menu principal do aplicativo, em “Fotos”.
Também é possível clicar em “Fotos” a partir da página inicial do aplicativo
Em seguida, já na seção das fotos, clique no sinal de mais, no canto inferior direito.
Na sequência, selecione a opção “Digitalizar fotos”.
A terceira maneira para abrir o scanner é diretamente no perfil da árvore genealógica. Clique no perfil, depois no sinal de mais e selecione “Digitalizar fotos” como no exemplo a seguir.
Utilizando o scanner
Depois de chegar à página principal do scanner, simplesmente enquadre a imagem e tire a foto, da mesma forma que você normalmente faz ao tirar uma foto com o seu celular.
O Scanner mostrará uma sombra laranja sobre a foto ou documento detectado e irá capturar a imagem automaticamente se o enquadramento estiver estável. Também é possível clicar no botão de captura para tirar a foto manualmente. Clique no ícone do raio, no canto superior esquerdo, para ligar ou desligar o flash.
O Scanner tentará detectar as bordas de uma foto ou documento de forma automática. Pressione sobre qualquer uma das bordas e arraste-a na posição desejada, para ajustar o tamanho e para ter a certeza de que a imagem irá ser capturada exatamente da maneira que você quer. Linhas quadriculadas irão ajudá-lo a ajustar o zoom, nas bordas da imagem.
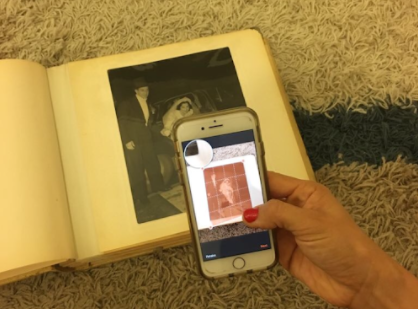
Arraste as margens na sombra laranja para enquadrar a imagem, exatamente na maneira pretendida. Linhas quadriculadas irão ajudar a ajustar a imagem de forma precisa.
Quando você estiver satisfeito com a seleção, clique em “Próximo”. Se você ainda não estiver satisfeito, clique em “Capturar novamente” e comece de novo.
O Scanner irá endireitar automaticamente qualquer objeto que você digitalizar. Em seguida, você pode rodar a imagem ou aplicar um filtro, utilizando os ícones no fundo da tela e então “Salvar”.
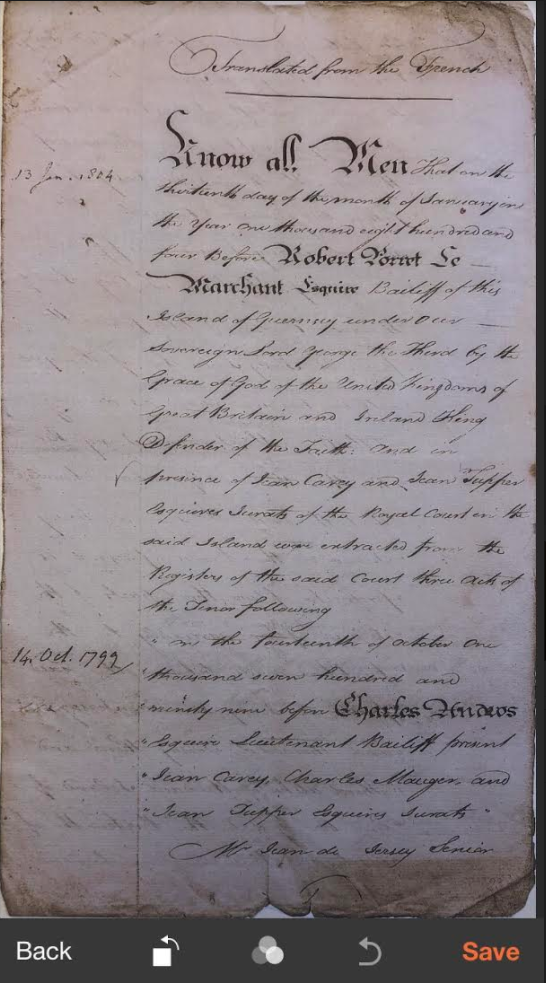
Aqui no exemplo vocês podem ver uma imagem que acabou de ser capturada e endireitada automaticamente
Clique no ícone à esquerda para rodar a imagem, se necessário. Clique no ícone central para aplicar um filtro. Clique no ícone à direita para desfazer as alterações feitas. Ao finalizar, clique em “Salvar”.
Depois de salvar, você verá um comando para marcar a foto. Se você ignorar este comando, ele desaparecerá depois de alguns segundos. Clique em “Marcar foto” antes do aviso sumir, para já fazer a marcação. Também é possível voltar a esta operação mais tarde, se preferir.
Muitas vezes, os rostos já serão identificados automaticamente pela ferramenta do MyHeritage de reconhecimento facial. Porém, também é possível clicar manualmente sobre cada rosto que você desejar marcar e que não tenha sido identificado de forma automática. Ajuste as bordas da imagem para enquadrar melhor o rosto da pessoa.
Na barra de busca no topo da tela, é possível começar a escrever o nome da pessoa da sua árvore que você deseja marcar. Será então fornecida uma lista de pessoas e você só precisa, então, selecionar a pessoa certa.
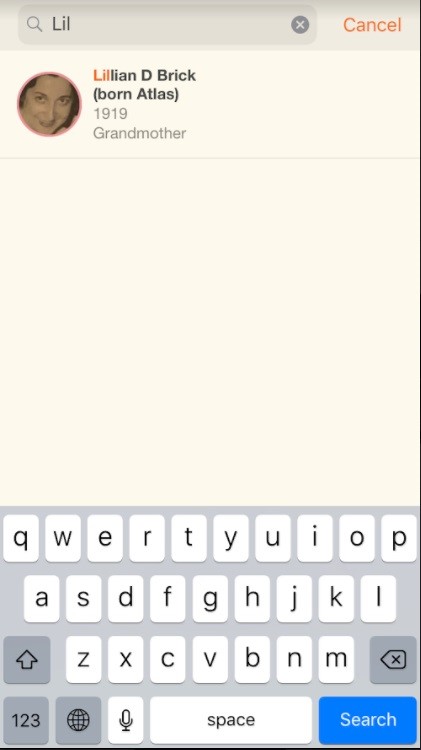
Comece a digitar o nome da pessoa que você quer marcar e selecione na lista sugerida na sequência a pessoa que você pretende marcar
A marcação (nome) aparecerá diretamente na foto. Continue a marcar outras pessoas da mesma imagem, ou clique em “Salvar” para finalizar. Se preferir marcar as pessoas na sua foto posteriormente, para associá-las aos seus perfis na árvore, isto também é possível. Para isso, simplesmente clique no ícone marcar no topo da tela, em qualquer álbum, como no exemplo abaixo.
A imagem será então salva no álbum ou perfil da árvore genealógica, a partir do qual a operação de digitalização foi iniciada. Para adicionar metadados adicionais, clique nas reticências (…) no canto superior direito da tela e selecione “Editar informação sobre foto”, a partir do menu suspenso.
Preencha todos os detalhes sobre a foto, como título, data, local e descrição e, ao terminar, clique em “Salvar”.
Repita a operação até ter digitalizado todos os documentos e/ou fotos de um determinado álbum.
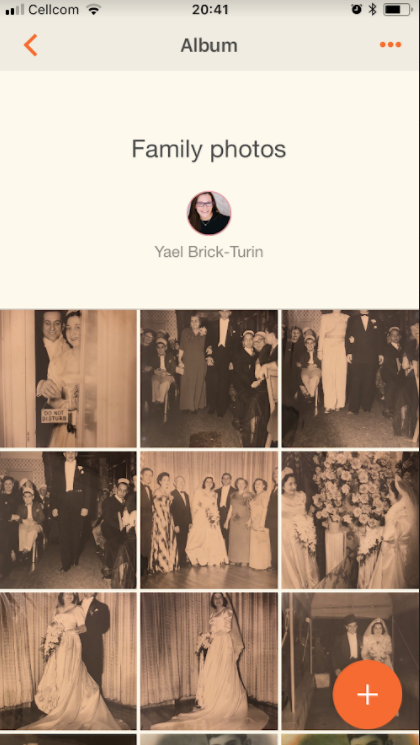
Um álbum completo digitalizado para preservar informações tão valiosas para as gerações futuras e mantidas no contexto da árvore genealógica
Resumo
A nova ferramenta de digitalização é ideal para escanear suas fotos e documentos antigos. Muitos de nós temos álbuns com fotografias antigas muito frágeis em casa, esperando para serem digitalizadas e, assim, escaparem do perigo de se perderem com o tempo. Agora você pode fazer algo concreto contra isso, em um final de semana. Use a ferramenta de digitalização para fazer o upload no site do MyHeritage de tudo o que você quer preservar, onde você pode facilmente associar fotos e documentos aos perfis da árvore genealógica, rapidamente. Assim você ganha uma cópia de segurança que é menos vulnerável a incêndios, inundações, desabamentos ou à simples ação do tempo.
Se você ainda não tem o aplicativo móvel do MyHeritage, baixe-o agora mesmo, ele é grátis.
Para fecharmos com chave de ouro: Promoção do MyHeritage
Para comemorar o lançamento da nova função, estamos oferecendo a três usuários do MyHeritage a chance de ganhar uma assinatura completa do MyHeritage por um ano! Para participar, envie uma foto ou documento especial que você tenha digitalizado com a nova ferramenta. Ao visualizar a foto ou documento digitalizado no aplicativo, clique no ícone “Compartilhar” e então escolha o seu aplicativo de email no novo menu.
Envie seus itens digitalizados, contando as histórias por trás dos itens, para brasil@myheritage.com.br até o dia 27 de maio de 2018, para participar. As melhores histórias aparecerão aqui no blog, bem como o anúncio dos 3 vencedores.
Boa sorte!